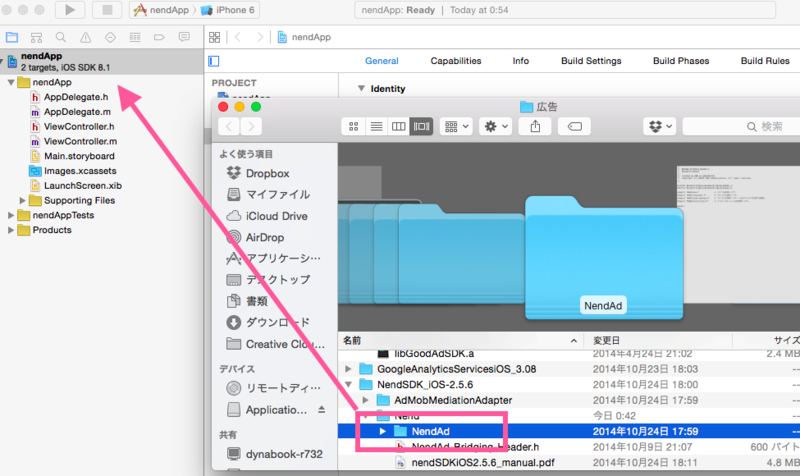【Xcode】Nend広告の導入方法(その1:バナー型広告)
アプリを作る際に広告を導入してみようと思い、クリック単価が高い(らしい)Nend広告の導入を行ってみました。
この記事ではNend広告の登録方法などの解説をせず、広告の表示方法について説明します。以下の項目が完了している前提で話を進めます。
(Nend広告の登録は簡単なのでわからなかい場合は他の解説サイトを参照してみてください)
・Nend広告の公式サイト(http://nend.net/)への登録
・アプリを登録してアプリの広告枠の作成(バナー、アイコン、インステなど)
・SDKの取得(この記事ではios版2.5.6を使用)
・広告枠独自のapiKeyとspotIDを取得
手順2:三つのフレームワークの追加
・AdSupport.framework
・Security.framework
・ImageIO.framework
※AdSupport.framework を Required →からOptional に変更しておきましょう。
手順3:バナー型広告の実装
広告を導入したい.hファイルにNADView.h をインポートして NADViewDelegateを追加しておきましょう。
#import <UIKit/UIKit.h> #import "NADView.h" @interface YourAppViewController : UIViewController <NADViewDelegate> {} @property (nonatomic, retain) NADView * nadView; //←この行も追加 @end
次に、広告を導入したい.mファイルに以下のコードを追加してください
- (void)viewDidLoad { [super viewDidLoad]; //ここで表示したいバナー広告のサイズを設定 self.nadView = [[NADView alloc] initWithFrame:CGRectMake(0, 0, 320, 50)]; [self.nadView setIsOutputLog:NO]; [self.nadView setNendID:@"[独自のapiKey]" spotID:@"[独自のspotID]"]; [self.nadView setDelegate:self]; [self.nadView load]; //最初から表示する場合は追加 [self.view addSubview:self.nadView]; }
ビルドして表示できていれば成功です!
指定した広告のサイズが転送端末のサイズを超えていると受信エラーになるそうなので気をつけて下さい。
なお、今回使用したコードの詳しい説明を知りたい方は、Nend広告管理画面からDLしたnendSDK iOS 設定マニュアルを参考にしてみてください。
次回は、アイコン広告の導入方法について解説します。
【Xcode】Launch Screen(アプリ起動時画面)を編集する
xcode6からLaunch Screen(アプリ起動時画面)をInterface Builderで編集できるようになりました。
YouTube、LINE、Twitterなどのアプリの起動時に表示されるので有名ですね↓
アプリアイコンと同様にアプリ自体を印象付けるために欠かせない機能です。

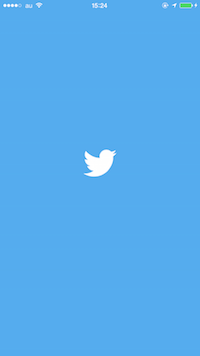

◼︎いろいろ設定してみる
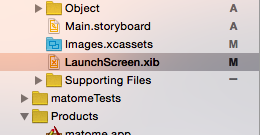
xcode6から新しくLaunchScreen.xibが表示されていることがわかると思います。
.xibを開くと正方形のViewが表示され、自分のproject名などが表示されています。
まず、iPhoneの画面に適応させるため、右側のUse Size Classesのチェックを外しておきます。
次に、画面のサイズを4.7インチに設定します。これでViewでの見た目どおりにBuildできます!
(※Launch Screenが表示されるか試すときはシミュレータではなく実機で行ったほうがいいと思います)


では適当に画像を配置してbuildしてみましょう。
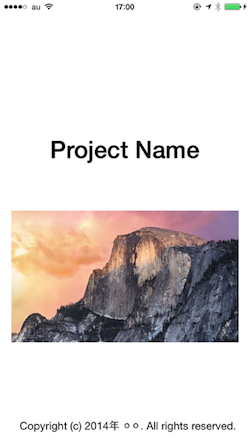
うまくいきました。
【Xcode】UITableViewを引っ張って更新
ios6からUIRefreshControlが実装されました。
最近twitterなどでよく見かけるようになった下に引っ張って(プルダウンして)画面を更新するあれです。
UITableViewを生成しているクラスに以下を実装するだけで簡単に更新ができるようになりました。
- (void)viewDidLoad { // 初期化 UIRefreshControl *refreshCtl = [[UIRefreshControl alloc] init]; self.refreshCtl = refreshCtl; [refreshCtl addTarget:self action:@selector(refresh:) forControlEvents:UIControlEventValueChanged]; [super viewDidLoad]; } - (void)refresh:(id)sender { [self 関数]; // 更新処理 [self.refreshControl endRefreshing]; }
でも2chまとめアプリなどを見てみると矢印やインジケータなど独自の物をカスタマイズしてますね。
カスタマイズ方法については分かり次第更新します。